 |
| Tampilan "System Properties" MIPS Magnum R4000PC |
Sebenarnya penulis ingin sekali mencoba menjalankan sistim operasi Microsoft Windows NT 4.0 yang dibuat untuk prosesor MIPS (Microprocessor without Interlocked Pipelined Stages) yang dimuat dihalaman web Computer Newbie dan dapat dilihat disini. Untuk emulator QEMU maupun sistim operasi Microsoft Windows NT 4.0 yang penulis coba dapat diunduh disini. Baik, tanpa panjang lebar lagi, mari kita coba pasang dan jalankan Microsoft Windows NT 4.0 versi MIPS ini dengan langkah sesuai pada halaman web Computer Newbie sebagai berikut:
PERTAMA, buat terlebih dahulu image HDD dengan perintah berikut ini:
qemu-img create –f qcow2 nt4.disk 2G
nt4.disk dapat anda ganti namanya sesuai dengan keinginan anda sendiri. Ukuran maksimal dari HDD yang didukung adalah sebesar 2GB.
KEDUA, jalankan QEMU dengan perintah berikut ini:
qemu-system-mips64el.exe -hda nt4.disk -M magnum -L . -net nic -net user -m 128 -cdrom winnt40wks_sp1_en.iso
nt4.disk sesuaikan dengan nama image HDD yang anda buat tadi.
winnt40wks_sp1_en.iso sesuaikan dengan nama image ISO Microsoft Windows NT 4.0 yang anda punya.
CATATAN: Agar proses Setup berjalan dengan lancar, gunakan terlebih dahulu QEMU versi 0.10.50 (2008). Setelah proses Setup selesai, barulah anda gunakan QEMU versi 0.12.3 (2010).
Ketika QEMU dijalankan, maka akan muncul tampilan menu sebagai berikut:
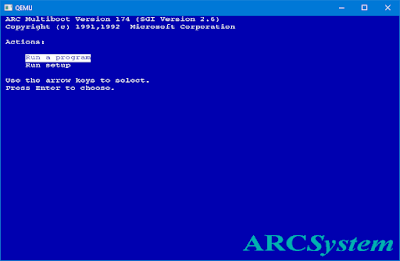 |
| Tampilan Menu Boot |
KETIGA, pilih menu "Run setup", maka akan muncul tampilan menu sebagai berikut:
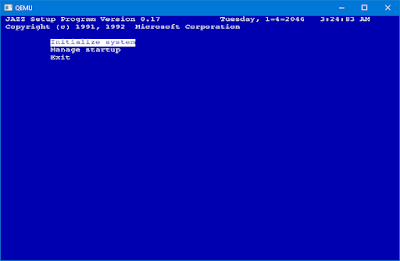 |
| Tampilan Menu Ketika Menu "Run setup" Dipilih |
dan pilih "Initialize system", maka akan muncul tampilan menu sebagai berikut:
 |
| Tampilan Menu Ketika Menu "Initialize system" Dipilih |
KEEMPAT, pilih dan set semua menu sebagai berikut:
- Set time -> Setel jam dengan benar.
- Set ethernet address -> Setel alamat MAC sesuai keinginan anda, yang jelas jangan diisi 0 semua.
Pilih menu "Set default configuration" dan setel ukuran tampilan pada 800x600, bila dipilih selain itu maka mouse tidak akan bekerja dengan baik. Kemudian isi dengan 7 (default) pada "Enter SCSI Host ID:". Ikuti langkah selanjutnya sampai muncul tampilan sebagai berikut:
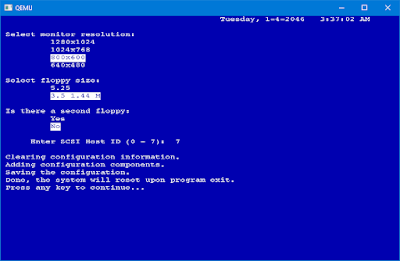 |
| Tampilan Setelan Menu "Set default configuration" Selesai |
Pada menu "Set default environment", setel pada "Scsi Hard Disk", kemudian isi dengan "0" pada "Enter SCSI ID:".
 |
| Tampilan Setelan Menu "Set default environment" Selesai |
Tekan sembarang tombol untuk melanjutkan. Kembali lagi ke menu awal (Gambar Kedua), kemudian pilih "Exit" maka akan kembali lagi ke menu awal (Gambar Pertama).
KELIMA, setelah kembali lagi ke menu awal (Gambar Pertama), pilih menu "Run a program", ketik secara manual perintah ini:
cd:\mips\arcinst
 |
| Menjalankan Program "arcinst" |
Maka akan muncul tampilan sebagai berikut:
 |
| Tampilan Program "arcinst" |
Pilih "Configure Partitions", maka akan muncul tampilan sebagai berikut:
 |
| Tampilan Menu "Create System Partition" |
 |
| Tampilan Pesan Partisi Berhasil Dibuat |
 |
| Tampilan Pesan Partisi Berhasil Di-format |
Setelah partisi partisi berhasil dibuat dan di-format, maka pilih menu "Exit" dan "Exit" lagi untuk kembali ke menu awal (Gambar Pertama) tetapi dengan ada tambahan menu "Start".
CATATAN: Apabila terjadi kesalahan dalam menjalankan program "arcinst" ini, maka ulangi lagi langkah KETIGA dan KEEMPAT hingga emulator me-restart dengan sendirinya. Apabila terjadi kesalahan sewaktu restart, maka matikan kemudian jalankan ulang emulator dan langsung kembali ke langkah KELIMA ini.
KEENAM, pilih menu "Run a program", ketik secara manual perintah ini:
cd:\mips\setupldr
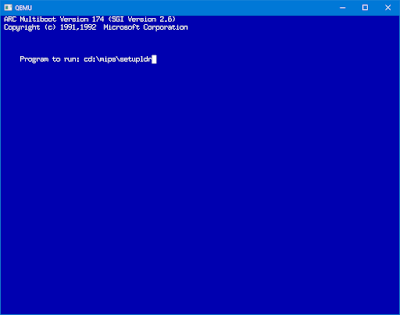 |
| Menjalankan Program "setupldr" |
Maka akan muncul tampilan layaknya anda memasang Microsoft Windows NT 4.0 di PC biasa:
 |
| Tampilan "Setup" Microsoft Windows NT 4.0 |
Ikuti langkah demi langkah pada Setup pemasangan Microsoft Windows NT 4.0 ini.
 |
| Konfigurasi MIPS Terdeteksi Oleh Setup Microsoft Windows NT 4.0 |
 |
| Pilih Pemasangan Microsoft Windows Nt 4.0 di "Unpartitioned space" |
Pilih Pemasangan Microsoft Windows Nt 4.0 di "Unpartitioned space"ini dan lewati proses "Disk Scan" untuk mempersingkat waktu. Setelah selesai penyalinan berkas yang dibutuhkan oleh Setup, maka emulator akan restart.
 |
| Tampilan GUI Setup |
Ketika GUI Setup muncul pertama kali, komputer didalam emulator menjadi hang (berhenti). Mungkin dikarenakan adanya bug (kesalahan kode) di QEMU versi 0.12.3 (2010) yang penulis gunakan. Penulis menggunakan QEMU versi 0.10.50 (2008) dan GUI Setup lancar hingga muncul jendela "Log on". Pada jendela log on ini, pada latar belakang logo Microsoft Windows NT terjadi kesalahan warna (glitch), lagi-lagi pasti ada bug di QEMU versi 0.10.50 ini. Apabila QEMU diganti lagi dengan versi 0.12.3, kesalahan warna ini tidak ada.
 |
| Tampilan "Log on" Microsoft Windows NT 4.0 |
KETUJUH, permasalahan timbul ketika muncul jendela "Log on", ketika menekan tombol Ctrl+Alt+Del, maka sistim operasi Windows yang kita gunakan akan mendeteksi penekanan kombinasi tombol tersebut dan kita tidak bisa log on kedalam Microsoft Windows NT 4.0 tersebut! Setelah mencari-cari diforum, penulis menemukan cara untuk menekan kombinasi tombol tersebut, tetapi cara yang digunakan bukan menekan ketiga tombol tersebut secara bersamaan, tetapi ditekan bersamaan tetapi sesuai urutan, yaitu menekan dan tahan tombol Del diikuti Alt kemudian Ctrl.
TERAKHIR, tips pemasangan ini berhasil penulis coba pada Microsoft Windows NT 4.0 versi Workstation dan Server. Khusus versi SERVER setelah proses pemasangan selesai, ketika proses booting akan selalu HANG apabila menggunakan QEMU versi 0.10.50! Setelah proses pemasangan Server, segera ganti dengan QEMU versi 0.12.3.
 |
| Tampilan "System Properties" Komputer MIPS |
KESIMPULAN, emulator QEMU sudah mampu menirukan komputer MIPS (dalam hal ini MIPS Magnum R4000PC) dengan kapasitas maksimal RAM sebesar 192MB. Tetapi namanya juga emulator pasti memiliki bug pada kode pemrogramannya untuk menirukan komputer aslinya.
Semoga tulisan singkat ini sangat berguna bagi anda sekalian yang ingin bernostalgia dengan komputer lama berprosesor MIPS dan menggunakan Microsoft Windows NT 4.0.. Selamat mencoba!!!


Tidak ada komentar:
Posting Komentar