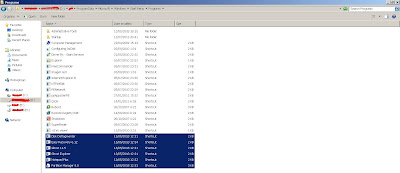LINUX... Pertama kali yang terlintas dipikiran adalah sistem operasi yang rumit dalam pemasangannya dan beresiko kehilangan data kalau salah partisi. Traumatis memang, karena pada kelas 3 SMU (tahun 1999), pernah mencoba memasang Caldera OpenLinux 2.2 ke komputer jangkrik AMD Athlon XP saya berakhir dengan kehilangan 8 GB data saya yang dikarenakan salah klik memilih "Entire Partition" sewaktu partisi HDD karena bahasa Inggris saya masih belum begitu mahir 😂😂😂.
Pernah juga pada tahun 2010-an memasang Ubuntu Linux yang sudah begitu baik tampilan GUI-nya maupun kemudahan pemasangan dari LiveCD-nya pada laptop Acer Aspire AS4520 dan berjalan dengan baik, tetapi harus mempartisi HDD secara manual melalui aplikasi
installer di LiveCD.
Saat ini, Canonical (Distro pembuat Linux Ubuntu) membuat sebuah aplikasi yang bernama
WUBI (Windows UBuntu Installer) yang memberi kemudahan untuk memasang Linux pada partisi OS Windows tanpa harus mempartisi HDD lagi dan kita bisa menentukan berapa besar partisi yang akan digunakan untuk OS Ubuntu Linux ini. Pada dasarnya, WUBI ini akan membikin sebuah file
image yang akan digunakan untuk operasional OS Ubuntu Linux dan mengubah
bootloader Windows agar ada pilihan untuk
booting ke file
image tadi. Berikut ini langkah-langkah untuk memasang OS Ubuntu Linux menggunakan WUBI:
1. Unduh file
Wubi ini atau dapat mengunduh versi terbaru
disini.
2. Buka file
Ubuntu-Wubi.zip ke suatu
folder, maka ada dua file exe bernama
wubi16044r329.exe dan
wubi1804r331-r.exe. File
wubi16044r329.exe ini adalah versi terakhir yang mendukung OS Ubuntu 32-bit sedangkan file
wubi1804r331-r.exe merupakan file terbaru yang mendukung OS Ubuntu 64-bit.
3. Unduh file ISO Ubuntu
disini, Xubuntu
disini, Lubuntu
disini.
4. Setelah ISO Ubuntu/Xubuntu/Lubuntu diunduh, tempatkan satu
folder dengan file exe hasil pembukaan
Ubuntu-Wubi.zip tadi.
5. Jalankan salah satu file exe tadi (ingat
wubi16044r329.exe mendukung OS Ubuntu 32-bit sedangkan
wubi1804r331-r.exe mendukung OS Ubuntu 64-bit).
 |
| Penulis menggunakan Xubuntu versi 18.04 64-bit |
6. Pilih letak file
image pada
Drive instalasi, tentukan ukuran file
image pada
Ukuran instalasi, pilih bahasa yang digunakan selama instalasi pada
Bahasa, jangan lupa set
Nama pengguna dan
Kata sandi. Jangan sampai lupa nama pengguna dan kata sandi, kalau sampai lupa anda
TIDAK DAPAT MASUK ke dalam OS Ubuntu dan harus memasang ulang kembali.
7. Tunggu proses penyalinan file ISO dan proses pemasangan.
 |
| Tampilan proses pemasangan OS Xubuntu pada OS Windows |
 |
| Proses extracting kernel untuk persiapan reboot ke partisi Linux |
8. Pilih "Reboot now" dan tekan tombol "Finish" untuk
booting untuk melanjutkan proses pemasangan pada partsisi Linux.
 |
| Pilih "Reboot now" untuk melanjutkan proses pemasangan |
9. Proses pemasangan dilanjutkan di file
image yang berisi OS Ubuntu Linux.
 |
| Proses pemasangan di file image Ubuntu Linux |
10. Setelah proses pemasangan selesai, maka komputer akan
reboot lagi. Setelah ini ada tampilan tambahan untuk
booting ke OS Ubuntu Linux pada
bootloader OS Windows.
 |
| Tampilan bootloader OS Windows yang mendapatkan tambahan OS Ubuntu Linux |
NB: Pastikan pada "Startup dan Recovery" pilihan "Time to display list of operating systems" harus dicentang, bila tidak dicentang, maka pilihan untuk
booting ke OS Ubuntu Linux tidak akan tampil ketika komputer
startup.