Kali ini saya akan membahas tentang program yang bernama Make_PE3 versi 4.8 (tertanggal tahun 2013). Mungkin tulisan saya ini membahas tentang program yang sudah "usang" karena sudah pernah dibahas diberbagai forum, baik luar maupun dalam negeri. Tetapi saya baru menggunakan program ini ketika laptop Acer Aspire 4520 saya enggan diinstal lagi oleh Windows XP maupun menjalankan CD recovery yang pernah saya buat sendiri menggunakan WinPE XP yang saya custom sendiri.
Inilah saatnya saya harus menggunakan program Make_PE3 ini untuk membuat CD recovery baru yang mendukung driver SATA secara native tanpa harus ribet slipstream SATA driver seperti di WinPE XP, berikut ini langkah-langkah yang harus dilakukan agar program Make_PE3 ini dapat bekerja:
1. Extract dulu file Make_PE3_4.8.zip ke root salah satu drive di komputer anda. Program ini harus berada didalam folder Make_PE3 dan berada di root salah satu drive anda.
2. Masukkan DVD installer Windows 7 di DVD drive atau mount ISO installer Windows 7.
3. Masuk ke folder Make_PE3 kemudian jalankan Make_PE3.exe, maka Make_PE3 akan secara otomatis mendeteksi kehadiran DVD installer Windows 7.
Inilah saatnya saya harus menggunakan program Make_PE3 ini untuk membuat CD recovery baru yang mendukung driver SATA secara native tanpa harus ribet slipstream SATA driver seperti di WinPE XP, berikut ini langkah-langkah yang harus dilakukan agar program Make_PE3 ini dapat bekerja:
1. Extract dulu file Make_PE3_4.8.zip ke root salah satu drive di komputer anda. Program ini harus berada didalam folder Make_PE3 dan berada di root salah satu drive anda.
2. Masukkan DVD installer Windows 7 di DVD drive atau mount ISO installer Windows 7.
3. Masuk ke folder Make_PE3 kemudian jalankan Make_PE3.exe, maka Make_PE3 akan secara otomatis mendeteksi kehadiran DVD installer Windows 7.
 |
| Make_PE3 Mendeteksi DVD Installer Windows 7 |
4. Lakukan pilihan seperti gambar diatas, selanjutnya klik "GO" untuk proses pembuatan ISO WinPE 7.
5. Setelah proses pembuatan ISO selesai, maka akan ada file 7pe_x86_M.iso yang berada didalam folder Make_PE3\win7pe_x86, maka tiba waktunya untuk meng-custom isinya. Buka file 7pe_x86_M.iso ini dengan menggunakan PowerISO atau WinISO, terus extract file BOOT.WIM yang berada didalam folder SOURCES ke folder kosong di HDD anda.
LANGKAH A. (Custom aplikasi yang akan dimasukkan ke WinPE)
1. Jalankan program DISM GUI.exe, klik "Choose WIM" dan pilih file BOOT.WIM
2. Pada menu Index, pilih "2".
3. Klik "Choose Folder" dan pilih folder untuk mengekstrak isi BOOT.WIM.
4. Klik "Mount WIM" untuk mengekstrak isi BOOT.WIM.
5. Setelah proses pembuatan ISO selesai, maka akan ada file 7pe_x86_M.iso yang berada didalam folder Make_PE3\win7pe_x86, maka tiba waktunya untuk meng-custom isinya. Buka file 7pe_x86_M.iso ini dengan menggunakan PowerISO atau WinISO, terus extract file BOOT.WIM yang berada didalam folder SOURCES ke folder kosong di HDD anda.
LANGKAH A. (Custom aplikasi yang akan dimasukkan ke WinPE)
1. Jalankan program DISM GUI.exe, klik "Choose WIM" dan pilih file BOOT.WIM
2. Pada menu Index, pilih "2".
3. Klik "Choose Folder" dan pilih folder untuk mengekstrak isi BOOT.WIM.
4. Klik "Mount WIM" untuk mengekstrak isi BOOT.WIM.
 |
| Tampilan DISM GUI setelah proses "Mount WIM" |
5. Klik "Open Mounted Folder" untuk melihat isi dari BOOT.WIM yang sudah di ekstrak.
 |
| Tampilan isi folder dari BOOT.WIM yang sudah di-mount |
Untuk menambahkan program lain, masuklah kedalam folder Program Files dan buatlah folder baru untuk menampung program anda. Usahakan program anda sudah dalam bentuk sudah terinstal atau ter-extract.
Untuk mengganti foto User Account Pictures, masuklah kedalam folder ProgramData\Microsoft\User Account Pictures selanjutnya ganti file user.bmp dengan file bmp juga dengan resolusi 128x128 pixel.
Untuk menambahkan driver, klik Tab "Driver Management", klik "Choose Driver Folder" kemudian arahkan ke folder tempat driver yang akan anda tambahkan. Klik "Add Drivers", maka driver akan ditambahkan secara otomatis.
6. Pada Tab->Mount Control, klik tombol "Dismount WIM" selanjutnya jawab "Yes" agar perubahan yang anda lakukan dapat disimpan.
 |
| Tampilan DISM GUI pada saat diklik "Dismount WIM" |
LANGKAH B. (Membuat shortcut untuk disalin ke drive lain)
Nah, sekarang waktunya untuk membuat shortcut agar program yang ditambahkan tadi dapat muncul di Start Menu maupun Desktop.
Buka file 7pe_x86_M.iso tadi dengan menggunakan PowerISO atau WinISO, terus drag and drop file BOOT.WIM ke dalam folder SOURCES didalam ISO. Simpan file ISO, selanjutnya ISO bisa di-burn ke CD atau ke Flash Disk menggunakan program "Rufus". Booting-lah komputer/laptop anda menggunakan CD atau Flash Disk yang sudah dibuat tadi.
Setelah booting dan Desktop WinPE muncul, berikut ini langkah-langkah untuk membuat shortcut:
1. Klik kanan di Desktop, pilih New->Shortcut.
2. Pada lokasi item, masukkan:
%ProgramFiles%\[nama folder program anda]\[nama eksekutabel].exe
3. Klik Next kemudian klik Finish.
Bila akan me-restart atau mematikan komputer menggunakan WinPE ini, jangan menggunakan Start Menu->Restart atau Start Menu->Shutdown karena tidak akan bekerja, gunakan menu di Start Menu->Programs->Reboot atau Shutdown
Sekarang anda harus menyalin shortcut tersebut ke drive lain menggunakan aplikasi Windows Explorer, karena anda tadi booting menggunakan CD maupun Flash Disk yang berupa file ISO, maka shortcut tadi tidak akan tersimpan.
Setelah selesai menyalin shortcut anda, maka restart komputer anda dan JANGAN BOOTING dari CD atau Flash Disk tadi. Setelah tampilan Desktop Windows anda muncul saatnya untuk menambahkan shortcut tadi ke Desktop atau Start Menu atau keduanya menggunakan LANGKAH A sampai ke nomor 5.
LANGKAH C. (Menambahkan shortcut di Desktop maupun Start Menu)
Setelah selesai menyalin shortcut anda, maka restart komputer anda dan JANGAN BOOTING dari CD atau Flash Disk tadi. Setelah tampilan Desktop Windows anda muncul saatnya untuk menambahkan shortcut tadi ke Desktop atau Start Menu atau keduanya menggunakan LANGKAH A sampai ke nomor 5.
LANGKAH C. (Menambahkan shortcut di Desktop maupun Start Menu)
Untuk mengubah isi dari Start Menu, masuklah kedalam folder ProgramData\Microsoft\Windows\Start Menu\Programs kemudian letakkan shortcut yang sudah dibuat tadi ke dalam folder ini agar dapat ditampilkan di Start Menu.
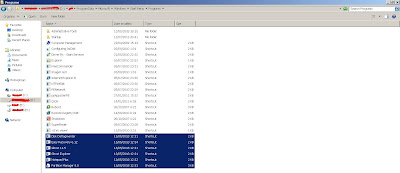 |
| Taruh shortcut disini agar tampil di Start Menu |
Untuk menambahkan shotcut program agar tampil di Desktop, masuklah kedalam folder Users\Default\Desktop kemudian letakkan shortcut yang sudah dibuat tadi ke dalam folder ini agar dapat ditampilkan di Desktop.
 |
| Taruh shorcut disini agar tampil di Desktop |
Selanjutnya lakukan "Dismount WIM" lagi dan lakukan kembali LANGKAH B.
Selamat mencoba membuat WinPE 7 sendiri 😇😇😇
Tidak ada komentar:
Posting Komentar